You are in: Africa
Change location
You are here
Using the Sage Track reviewer database
The Sage Track database contains contact information for authors who have previously submitted to the journal and reviewers who have been invited to review and/or reviewed for the journal. A user (e.g. a prospective reviewer) can create an account for a journal at any time. These searches can help identify suitable reviewers from these existing users in the system:
- Quick search
- Related papers search
- Keywords
- Auto-suggest results
- Advanced search results
- Set search preferences
TIP:Use an asterisk (*) to search for partial keywords, areas of expertise or titles, e.g. *review* would return any papers related to ‘review’, ‘reviews’, ‘reviewer’, ‘reviewing’, ‘reviewed’, etc.
NOTE: Searches are not case-sensitive.
Quick search
- Search by first or last name, and search for multiple people by separating with a comma
- Use at least 4 characters for more relevant results
- By default, the search only looks at users with a Reviewer role. If you wish to search other roles, select another role from the list.

Related papers search
- The related paper search returns a list of users that had some involvement (usually as an author or reviewer) with related past papers
- Basing this search on the manuscript title or keywords tends to return the most relevant results.
Manuscript title
You can search for authors and reviewers of papers that have certain important words or phrases in the title.
For example, if your journal didn’t have the keyword ‘centrifugal pump’ but you knew that there were submissions in the subject, you could search the database for these keywords:
- This will return a list of authors and reviewers of papers with the phrase ‘centrifugal pump’ somewhere within the title
- Note the asterisks: this tells the system to search for the phrase within a title. Without the asterisks, it would search for papers with the exact, full, title of ‘centrifugal pump’.

You can also separate the two (or more) words to return results that have the words ‘centrifugal’ and ‘pump’, but not necessarily as an exact string:

Historical data
- You will be able to view historical data of other papers that a reviewer has reviewed or co-authored
- If you view the historical data, you will need to use the breadcrumb trail at the top of the screen to move back to the manuscript you were working on.

Keywords
Searching for keywords is an effective way of finding reviewers. Each journal can have a large list of keywords, through which you can search for specific terms or perform partial searches.
In this example, ‘fluid dynamics’ is an existing system keyword, so you can type it into the box and search. This will return authors and reviewers who have worked on papers with the selected keyword.
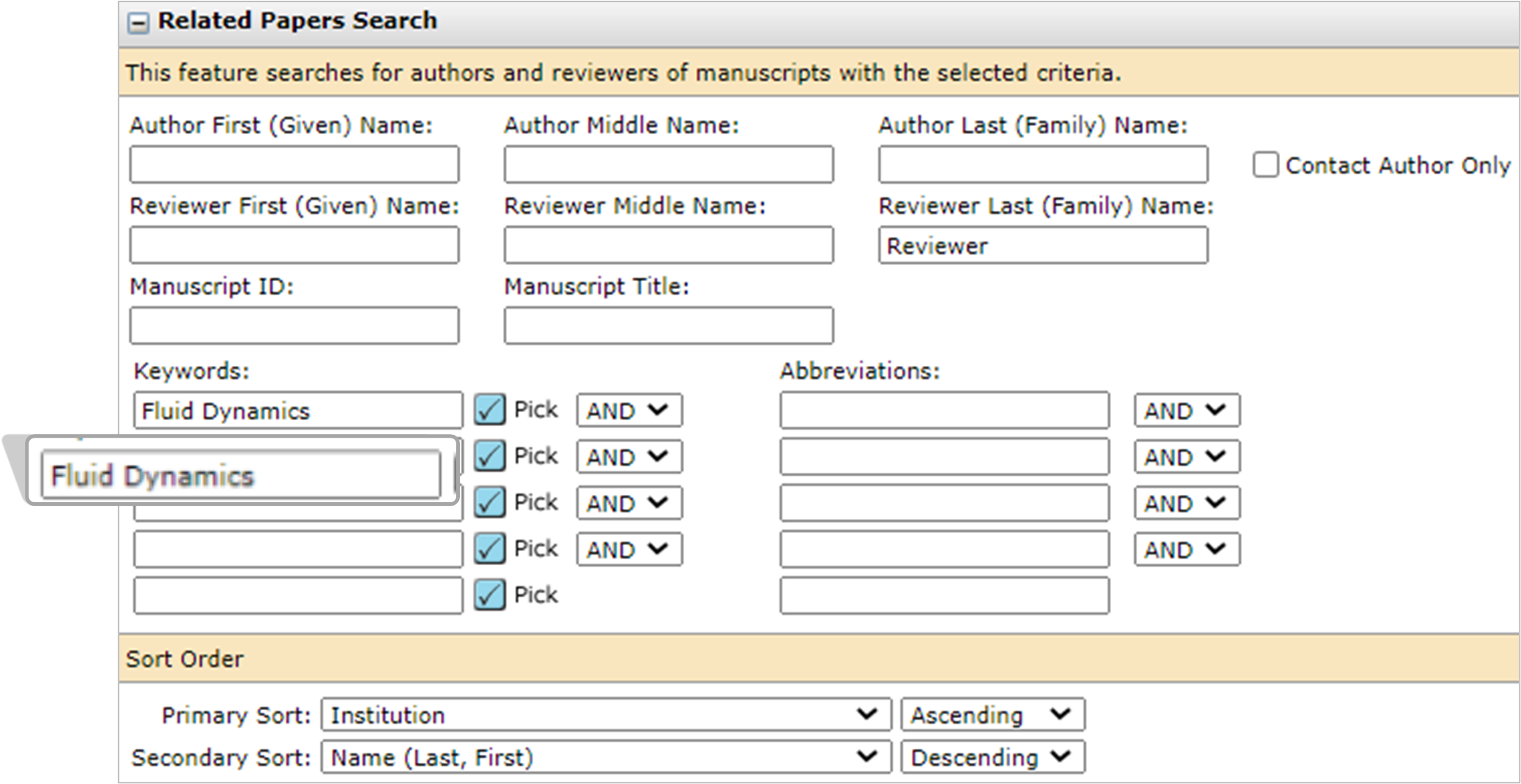
If you need to look up a list of keywords, you can select ‘Pick’ with an empty dialogue box.
You can choose your keyword(s) from the pop-up window, which will populate the dialogue box(es) within the search.
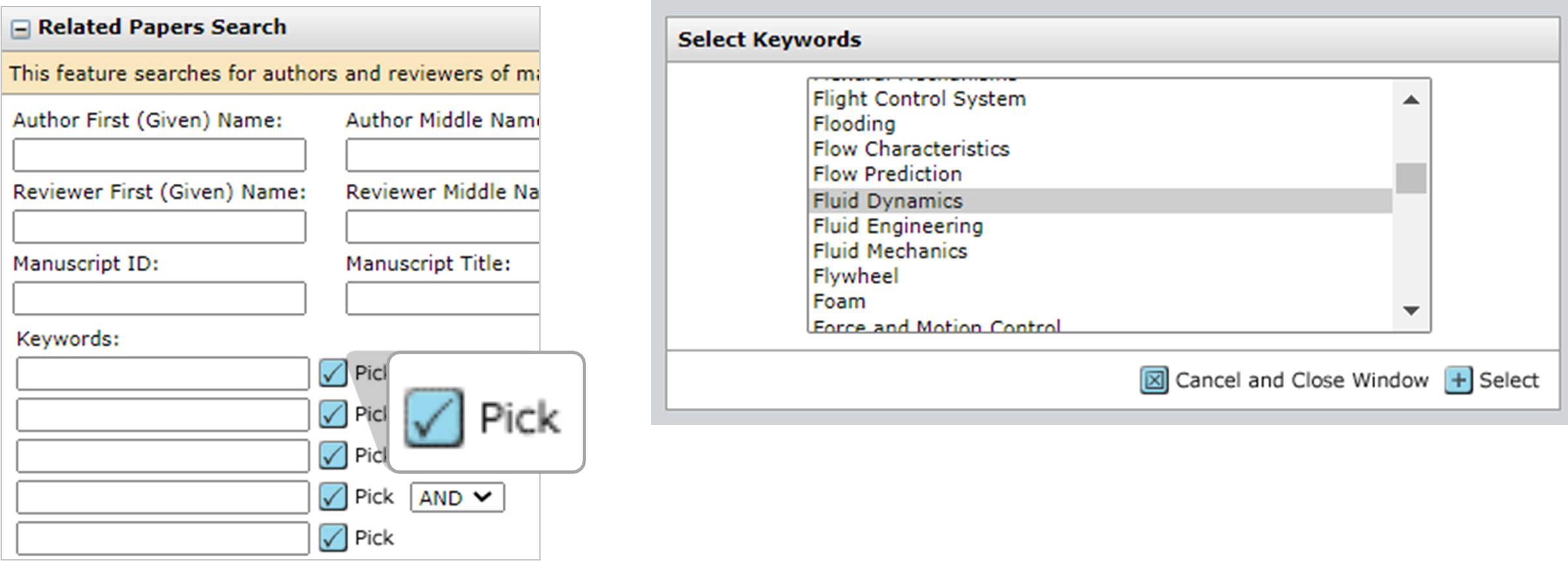
However, if a long list of keywords is too broad, you can narrow the Pick function. For example, if you want to see what keywords there are associated with fluids, you can type *fluid* in the dialogue box and then click ‘Pick’.

NOTE The Boolean options on the right of the search boxes allows you to combine keywords.

It is often useful to combine exact keyword searches with partial searches. For example, if you wanted to find a paper on pumps but within fluids specifically, you would search on the exact keyword ‘pumps’ and the partial search ‘fluid’:

Auto-suggest results
- This feature uses keywords from the author submission and matches them to keywords used in a reviewer’s account
- If you wish to select a reviewer, click the Add checkbox, then the Add button
- When using the Auto-Suggest option, if you change the AND section to OR, you will likely receive better results
- This option may note always be available.

Advanced search results
In Advanced Search, you can search for reviewers who have keywords associated with their accounts.

Set search preferences
Search results will be alphabetical by default but can be reordered according to the criteria in the columns. These criteria can be changed here using ‘Set My Search Preferences’.
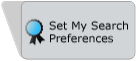
TIP Select ‘Exclude unavailable reviewers’ in Set My Search Preferences.